Deploying Angular with ASP.NET MVC 5 on IIS
September 30, 2021 by Anuraj
AspNet AspNetMvc Angular IIS
This blog post is about Deploying Angular with ASP.NET MVC 5 on IIS. Recently I saw one discussion in K-MUG and I had to consult for an issue on deploying Angular with ASP.NET MVC on IIS. So I thought of writing a blog post around it. In this blog post I am using Angular 12 and ASP.NET MVC 5. First I am creating an ASP.NET MVC project and then creating an Angular project using ng new command. I created an ASP.NET MVC project using Visual Studio and in the root folder I created an Angular project using ng new Frontend --minimal command. Once it is done, I am adding Bootstrap to the Angular project using npm install Bootstrap command in the Frontend folder. Next I am modifying the project.json file to use Bootstrap style and script. Also I modified the output path property to Scripts/Dist - here is the code inside Angular.json file.
"options": {
"outputPath": "../Scripts/Dist",
"index": "src/index.html",
"main": "src/main.ts",
"polyfills": "src/polyfills.ts",
"tsConfig": "tsconfig.app.json",
"assets": [
"src/favicon.ico",
"src/assets"
],
"styles": [
"src/styles.css",
"node_modules/bootstrap/dist/css/bootstrap.min.css"
],
"scripts": [
"node_modules/bootstrap/dist/js/bootstrap.min.js"
]
}Please make sure Dist folder included in the project, otherwise the Dist folder won’t be deployed in the Publish folder. Next I modified the bundleconfig.cs file to bundle the scripts and styles generated by Angular CLI and use it as script reference.
public class BundleConfig
{
public static void RegisterBundles(BundleCollection bundles)
{
bundles.Add(new Bundle("~/bundles/angular")
.Include(new[] {
"~/Scripts/Dist/runtime.*",
"~/Scripts/Dist/polyfills.*",
"~/Scripts/Dist/scripts.*",
"~/Scripts/Dist/vendor.*",
"~/Scripts/Dist/main.*"
}));
bundles.Add(new StyleBundle("~/bundles/angular-css")
.Include(new[] {
"~/Scripts/Dist/styles.*"
}));
}
}I am using Bundle class instead of ScriptBundle. If you use ScriptBundle you might get some errors related to minification. Next I modified the Index.cshtml file like this.
@{
Layout = null;
}
<!DOCTYPE html>
<html lang="en">
<head>
<meta charset="utf-8" />
<meta name="viewport" content="width=device-width, initial-scale=1.0" />
@Styles.Render("~/bundles/angular-css")
</head>
<body>
<div class="container">
<main role="main" class="pb-3">
<app-root></app-root>
</main>
</div>
@Scripts.Render("~/bundles/angular")
</body>
</html>Please note, I am removed the _Layout.cshtml reference and I am moving all the HTML code to app.component.ts file.
import { Component } from '@angular/core';
@Component({
selector: 'app-root',
template: `
<div class="jumbotron">
<h1>ASP.NET</h1>
<p class="lead">ASP.NET is a free web framework for building great Web sites and Web applications using HTML, CSS and JavaScript.</p>
<p><a href="https://asp.net" class="btn btn-primary btn-lg">Learn more »</a></p>
</div>
`,
styles: []
})
export class AppComponent {
title = 'Frontend';
}Next I modified the package.json file to include the command to build angular production builds.
"scripts": {
"ng": "ng",
"start": "ng serve",
"build": "ng build",
"watch": "ng build --watch --configuration development",
"prod": "ng build --configuration production --vendor-chunk=true"
}For development build I am using the build script and for production build I am using prod script. Next let us modify the project properties and include Pre-Build event command line like this.
if $(ConfigurationName) == Debug (
npm run build --prefix $(ProjectDir)\Frontend
) ELSE (
npm run prod --prefix $(ProjectDir)\Frontend
)You can right click on the Project and Select Properties Menu. And then Select the Build events.
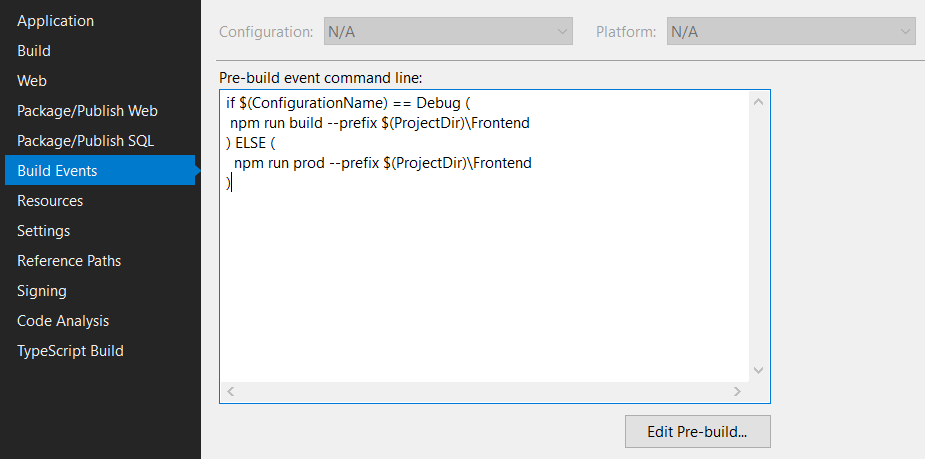
And when you build the app you will see logs like this.
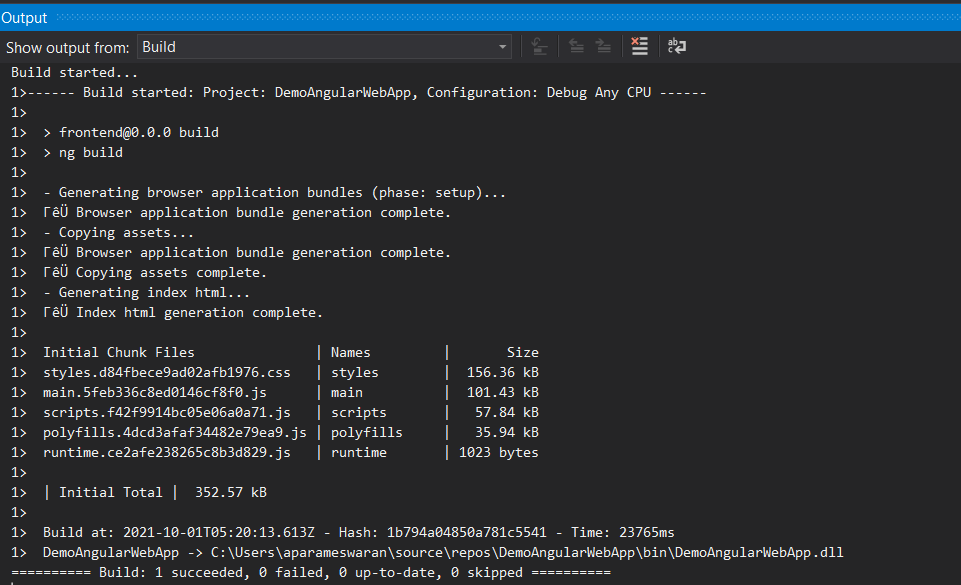
I included the IF - ELSE logic because I don’t want to run a separate Angular terminal always. It might take some time if you’re running build every time. As alternative you can run a terminal window and run the npm run watch command, so that Angular app will be compiled when you modify any typescript file and modify the Pre Build command line event like this.
if $(ConfigurationName) == Release (
npm run prod --prefix $(ProjectDir)\Frontend
)So that it will be execute only when you publish / build the app in Release mode.
Now we are ready to publish the app to IIS. I am using the Folder Publish method. Right click on the Project and select Publish menu, and from the screen, create a new Folder Publish option, I am continuing with the default options and then click on the Publish button. Once you click on Publish button, you will see something like this in the Build log.
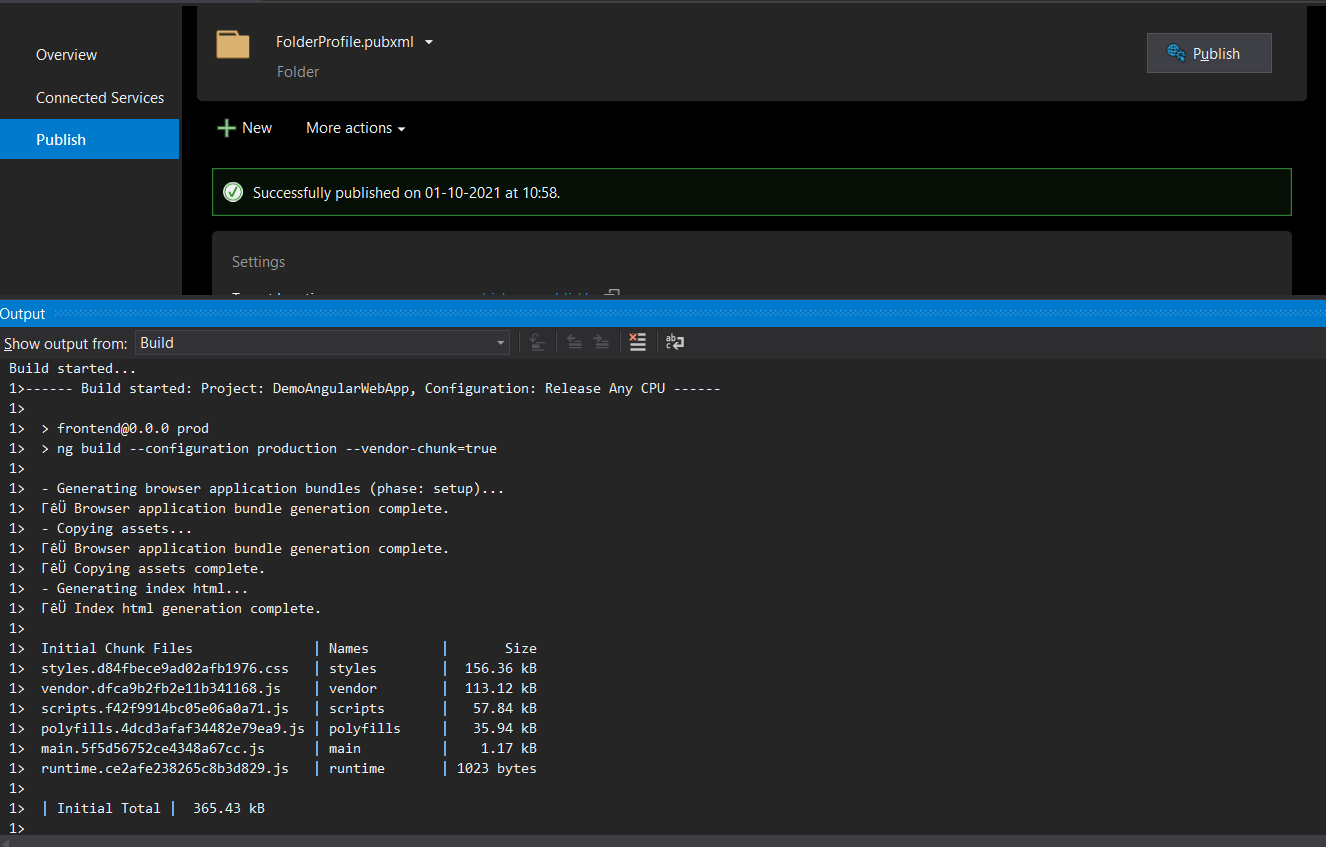
If you notice, you will be able to see the Angular release configuration script is invoked. Next you can create an app in IIS and point it to the published directory.
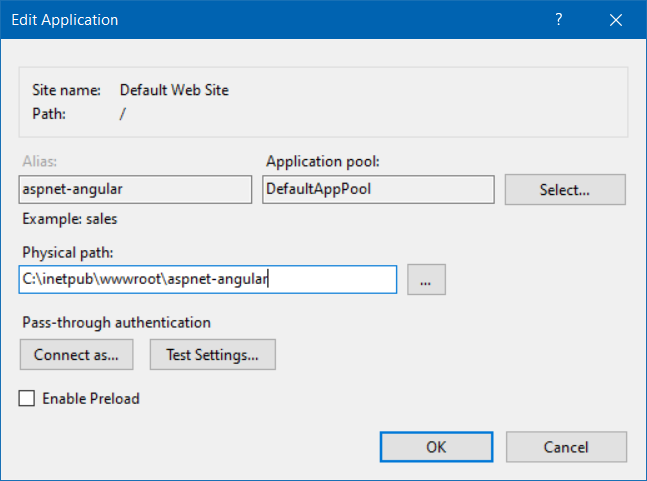
Now lets browse the application and will display page like this and view the source, you will be able to see the page source.
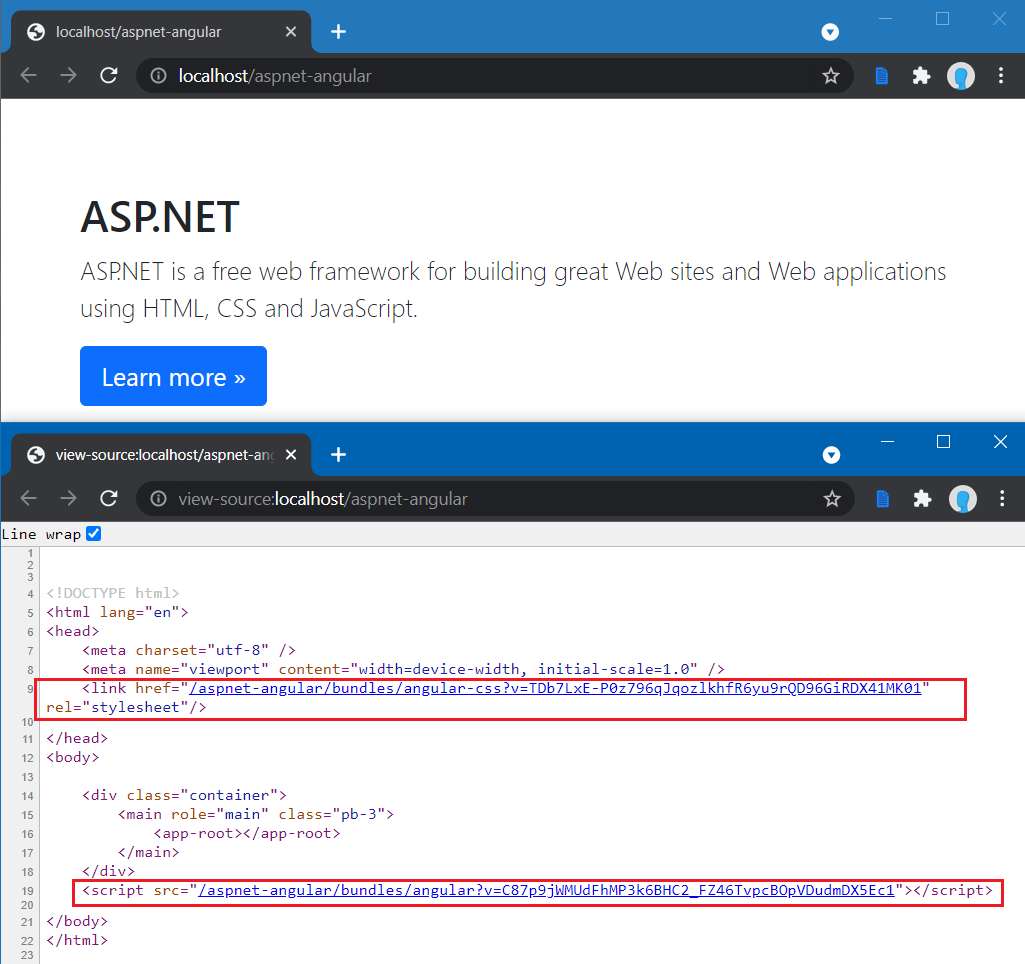
This way you can prepare, develop and deploy the ASP.NET MVC application with Angular to IIS.
Happy Programming :)
Found this useful? Share it with your network!
Copyright © 2025 Anuraj. Blog content licensed under the Creative Commons CC BY 2.5 | Unless otherwise stated or granted, code samples licensed under the MIT license. This is a personal blog. The opinions expressed here represent my own and not those of my employer. Powered by Jekyll. Hosted with ❤ by GitHub
